

| 01 | <!DOCTYPE html> |
|---|---|
| 02 | <html lang="ja"> |
| 03 | <head> |
| 04 | <meta charset="utf-8"> |
| 05 | <meta name="viewport" content="width=device-width, initial-scale=1.0, minimum-scale=1.0, maximum-scale=1.0 user-scalable=no"> |
| 06 | <title>JavaScriptのテストプログラム</title> |
| 07 | </head> |
| 08 | <body style="background-color:#000;"> |
| 09 | <canvas style="position:absolute; top:0; bottom:0; left:0; right:0; margin:auto;" id="bg0"></canvas> |
| 10 | <script> |
| 11 | |
| 12 | //キャンバスの準備 |
| 13 | var winW = window.innerWidth; |
| 14 | var winH = window.innerHeight; |
| 15 | var CWIDTH = 800; |
| 16 | var CHEIGHT = 800; |
| 17 | if( winW < winH ) |
| 18 | winH = winW; |
| 19 | else |
| 20 | winW = winH; |
| 21 | var SCALE = winW / CWIDTH; |
| 22 | |
| 23 | var canvas = document.getElementById("bg0"); |
| 24 | canvas.width = winW; |
| 25 | canvas.height = winH; |
| 26 | var cnt = canvas.getContext("2d"); |
| 27 | cnt.scale( SCALE, SCALE ); |
| 28 | cnt.textAlign = "center"; |
| 29 | cnt.textBaseline = "middle"; |
| 30 | |
| 31 | //画像ファイルの処理 |
| 32 | var img = []; |
| 33 | var imgPre = []; |
| 34 | |
| 35 | function loadImg( n ) {//画像を読み込む |
| 36 | imgPre[n] = false; |
| 37 | img[n] = new Image(); |
| 38 | img[n].src = "example311_" + n + ".png"; |
| 39 | img[n].onload = function() { imgPre[n] = true; } |
| 40 | } |
| 41 | |
| 42 | function drawImg( ino, cx, cy ) {//画像の表示 |
| 43 | if( imgPre[ino] != true ) return; |
| 44 | cnt.drawImage( img[ino], cx, cy ); |
| 45 | } |
| 46 | |
| 47 | function drawImgR( ino, x, y, ang ) {//画像の回転表示 |
| 48 | if( imgPre[ino] != true ) return; |
| 49 | var w = img[ino].width; |
| 50 | var h = img[ino].height; |
| 51 | cnt.save(); |
| 52 | cnt.translate( x, y ); |
| 53 | cnt.rotate( Math.PI*ang/180 ); |
| 54 | cnt.drawImage( img[ino], -w/2, -h/2 ); |
| 55 | cnt.restore(); |
| 56 | } |
| 57 | |
| 58 | function clrCanvas() {//キャンバスをクリアする |
| 59 | cnt.clearRect( 0, 0, CWIDTH, CHEIGHT ); |
| 60 | } |
| 61 | |
| 62 | function fText( str, x, y, siz, col ) {//文字の表示 |
| 63 | cnt.font = siz + "px monospace"; |
| 64 | cnt.fillStyle = col; |
| 65 | cnt.fillText( str, x, y ); |
| 66 | } |
| 67 | |
| 68 | function fTextR( str, x, y, siz, col, ang ) {//文字の回転表示 |
| 69 | cnt.save(); |
| 70 | cnt.translate( x, y ); |
| 71 | cnt.rotate( Math.PI*ang/180 ); |
| 72 | cnt.font = siz + "px monospace"; |
| 73 | cnt.fillStyle = col; |
| 74 | cnt.fillText( str, 0, 0 ); |
| 75 | cnt.restore(); |
| 76 | } |
| 77 | |
| 78 | var tmr = 0; |
| 79 | loadImg(0); |
| 80 | window.onload = mainProc(); |
| 81 | function mainProc() { |
| 82 | tmr ++; |
| 83 | clrCanvas(); |
| 84 | drawImgR( 0, CWIDTH/2, CHEIGHT/2, tmr ); |
| 85 | fText( "画像の回転角度 "+tmr, CWIDTH/2, CHEIGHT-50, 32, "#0f0" ); |
| 86 | fTextR( "低速回転", 100, 100, 32, "#f00", tmr/2 ); |
| 87 | fTextR( "高速回転", CWIDTH-100, CHEIGHT-100, 32, "#0ff", tmr*8 ); |
| 88 | |
| 89 | setTimeout( mainProc, 100 ); |
| 90 | } |
| 91 | </script> |
| 92 | </body> |
| 93 | </html> |
save()でキャンバスの状態を保存
↓
translate( x, y )で原点を(x,y)に移動
↓
rotate(角度)で回転 = 描画する向きが変わる
↓
画像もしくは文字を描く
↓
restore()でキャンバスの状態を復旧
function clrCanvas() {
cnt.clearRect( 0, 0, CWIDTH, CHEIGHT );
}
| 01 | <!DOCTYPE html> |
|---|---|
| 02 | <html lang="ja"> |
| 03 | <head> |
| 04 | <meta charset="utf-8"> |
| 05 | <meta name="viewport" content="width=device-width, initial-scale=1.0, minimum-scale=1.0, maximum-scale=1.0 user-scalable=no"> |
| 06 | <title>JavaScriptのテストプログラム</title> |
| 07 | </head> |
| 08 | <body style="background-image:url('example312_back.png');"> |
| 09 | <canvas style="position:absolute; top:0; bottom:0; left:0; right:0; margin:auto; z-index:3;" id="bg0"></canvas> |
| 10 | <canvas style="position:absolute; top:0; bottom:0; left:0; right:0; margin:auto; z-index:2;" id="bg1"></canvas> |
| 11 | <canvas style="position:absolute; top:0; bottom:0; left:0; right:0; margin:auto; z-index:1;" id="bg2"></canvas> |
| 12 | <script> |
| 13 | |
| 14 | //キャンバスの準備 |
| 15 | var winW = window.innerWidth; |
| 16 | var winH = window.innerHeight; |
| 17 | var CWIDTH = 640; |
| 18 | var CHEIGHT = 640; |
| 19 | if( winW < winH ) |
| 20 | winH = winW; |
| 21 | else |
| 22 | winW = winH; |
| 23 | var SCALE = winW / CWIDTH; |
| 24 | |
| 25 | var canvas = []; |
| 26 | var cnt = []; |
| 27 | for( var i = 0; i < 3; i ++ ) { |
| 28 | canvas[i] = document.getElementById("bg"+i); |
| 29 | cnt[i] = canvas[i].getContext("2d"); |
| 30 | canvas[i].width = winW; |
| 31 | canvas[i].height = winH; |
| 32 | cnt[i].scale( SCALE, SCALE ); |
| 33 | cnt[i].textAlign = "center"; |
| 34 | cnt[i].textBaseline = "middle"; |
| 35 | } |
| 36 | |
| 37 | //画像ファイルの処理 |
| 38 | var img = []; |
| 39 | var imgPre = []; |
| 40 | |
| 41 | function loadImg( n ) {//画像を読み込む |
| 42 | imgPre[n] = false; |
| 43 | img[n] = new Image(); |
| 44 | img[n].src = "example312_" + n + ".png"; |
| 45 | img[n].onload = function() { imgPre[n] = true; } |
| 46 | } |
| 47 | |
| 48 | function drawImg( cn, ino, x, y ) {//画像の表示 |
| 49 | if( imgPre[ino] != true ) return false; |
| 50 | cnt[cn].drawImage( img[ino], x, y ); |
| 51 | cnt[cn].restore(); |
| 52 | return true; |
| 53 | } |
| 54 | |
| 55 | function drawImgR( cn, ino, x, y, sc, ang ) {//画像の回転表示 |
| 56 | if( imgPre[ino] != true ) return false; |
| 57 | var w = img[ino].width; |
| 58 | var h = img[ino].height; |
| 59 | cnt[cn].save(); |
| 60 | cnt[cn].translate( x, y ); |
| 61 | cnt[cn].rotate( Math.PI*ang/180 ); |
| 62 | cnt[cn].scale( sc, sc ); |
| 63 | cnt[cn].drawImage( img[ino], -w/2, -h/2 ); |
| 64 | cnt[cn].restore(); |
| 65 | return true; |
| 66 | } |
| 67 | |
| 68 | function clrCanvas( cn ) {//キャンバスをクリアする |
| 69 | cnt[cn].clearRect( 0, 0, CWIDTH, CHEIGHT ); |
| 70 | } |
| 71 | |
| 72 | function fTextR( cn, str, x, y, siz, col, ang ) {//文字の回転表示 |
| 73 | cnt[cn].save(); |
| 74 | cnt[cn].translate( x, y ); |
| 75 | cnt[cn].rotate( Math.PI*ang/180 ); |
| 76 | cnt[cn].font = siz + "px monospace"; |
| 77 | cnt[cn].fillStyle = col; |
| 78 | cnt[cn].fillText( str, 0, 0 ); |
| 79 | cnt[cn].restore(); |
| 80 | } |
| 81 | |
| 82 | function _sin( ang ) {//三角関数 sin |
| 83 | return Math.sin( Math.PI*ang/180 ); |
| 84 | } |
| 85 | |
| 86 | function _cos( ang ) {//三角関数 cos |
| 87 | return Math.cos( Math.PI*ang/180 ); |
| 88 | } |
| 89 | |
| 90 | //日時の取得 |
| 91 | var year, month, date, day, hour, min, sec; |
| 92 | function getDate() { |
| 93 | var D = new Date(); |
| 94 | year = D.getFullYear();//西暦 |
| 95 | month = D.getMonth();//月 1月は0 |
| 96 | date = D.getDate();//日 |
| 97 | day = D.getDay();//曜日 日曜は0 |
| 98 | hour = D.getHours();//時間 |
| 99 | min = D.getMinutes();//分 |
| 100 | sec = D.getSeconds();//秒 |
| 101 | } |
| 102 | |
| 103 | var idx = 0; |
| 104 | var tmr = 0; |
| 105 | |
| 106 | window.onload = mainProc(); |
| 107 | function mainProc() { |
| 108 | var i; |
| 109 | tmr ++; |
| 110 | switch( idx ) { |
| 111 | case 0://初期化(画像読み込み) |
| 112 | loadImg(0); |
| 113 | loadImg(1); |
| 114 | idx = 1; |
| 115 | break; |
| 116 | |
| 117 | case 1://背景画像と、円状に並んだ時分秒の数字を、一度だけ描く |
| 118 | if( drawImg( 2, 0, 0, 0 ) == true ) { |
| 119 | for( i = 0; i < 60; i ++ ) fTextR( 1, i, 320+280*_cos(6*i-90), 320+280*_sin(6*i-90), 24, "#4f8", 6*i-90 );//秒 |
| 120 | for( i = 0; i < 60; i ++ ) fTextR( 1, i, 320+240*_cos(6*i-90), 320+240*_sin(6*i-90), 24, "#ee4", 6*i-90 );//分 |
| 121 | for( i = 0; i < 24; i ++ ) fTextR( 1, i, 320+180*_cos(15*i-90), 320+180*_sin(15*i-90), 32, "#fa0", 15*i-90 );//時 |
| 122 | idx = 2; |
| 123 | } |
| 124 | break; |
| 125 | |
| 126 | case 2://日時の表示 |
| 127 | getDate(); |
| 128 | clrCanvas(0); |
| 129 | drawImgR( 0, 1, 320, 320, 6, tmr ); |
| 130 | fTextR( 0, sec, 320+280*_cos(6*sec-90), 320+280*_sin(6*sec-90), 28, "#fff", 6*sec-90 );//秒 |
| 131 | fTextR( 0, min, 320+240*_cos(6*min-90), 320+240*_sin(6*min-90), 28, "#fff", 6*min-90 );//分 |
| 132 | fTextR( 0, hour, 320+180*_cos(15*hour-90), 320+180*_sin(15*hour-90), 40, "#fff", 15*hour-90 );//時 |
| 133 | fTextR( 0, year+":"+(month+1)+":"+date, 320, 320, 32, "#000", tmr );//日付 |
| 134 | break; |
| 135 | } |
| 136 | |
| 137 | setTimeout( mainProc, 100 ); |
| 138 | } |
| 139 | </script> |
| 140 | </body> |
| 141 | </html> |
<canvas style="position:absolute; top:0; bottom:0; left:0; right:0; margin:auto; z-index:3;" id="bg0"></canvas>
<canvas style="position:absolute; top:0; bottom:0; left:0; right:0; margin:auto; z-index:2;" id="bg1"></canvas>
<canvas style="position:absolute; top:0; bottom:0; left:0; right:0; margin:auto; z-index:1;" id="bg2"></canvas>
z-index は 重ね合わせの順番で、値が大きいほど手前に表示されます。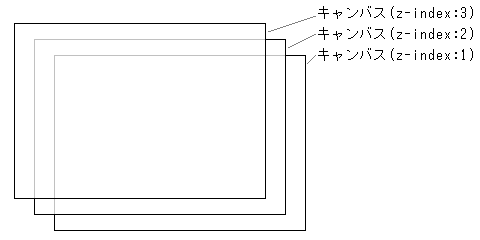
var canvas = [];
var cnt = [];
正弦 sinθ = y / r
余弦 cosθ = x / r
正接 tanθ = y / x
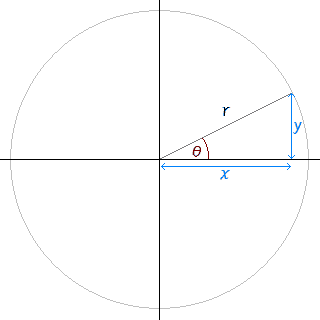
var s = Math.sin(Math.PI*30/180);
var c = Math.cos(Math.PI*30/180);
var t = Math.tan(Math.PI*30/180);
x = r * Math.cos(Math.PI*θ/180);
y = r * Math.sin(Math.PI*θ/180);
JavaScriptの三角関数、角度、座標の補足
三角関数に与える角度はラジアンであること、
角度は 1-7(1) で説明しましたように、
中心から右水平ラインが0で、そこから時計回りとなることにご注意下さい。
数学は反時計回りです。またコンピューターと数学ではY座標の向きが逆となります。
