

| 01 | <!DOCTYPE html> |
|---|---|
| 02 | <html lang="ja"> |
| 03 | <head> |
| 04 | <meta charset="utf-8"> |
| 05 | <title>JavaScriptのテストプログラム</title> |
| 06 | </head> |
| 07 | <body> |
| 08 | <canvas id="bg"></canvas> |
| 09 | <script> |
| 10 | var winW = window.innerWidth; |
| 11 | var winH = window.innerHeight; |
| 12 | var canvas = document.getElementById("bg"); |
| 13 | canvas.width = winW; |
| 14 | canvas.height = winH; |
| 15 | var cnt = canvas.getContext("2d"); |
| 16 | cnt.font = (winW/20)+"px monospace"; |
| 17 | cnt.textAlign = "center"; |
| 18 | |
| 19 | //マウス判定用の変数 |
| 20 | var mouseX = 0; |
| 21 | var mouseY = 0; |
| 22 | var mouseC = 0; |
| 23 | |
| 24 | drawVariable(); |
| 25 | |
| 26 | canvas.addEventListener( "mousedown", mouseDown ); |
| 27 | canvas.addEventListener( "mousemove", mouseMove ); |
| 28 | canvas.addEventListener( "mouseup", mouseUp ); |
| 29 | |
| 30 | function mouseDown(event) { |
| 31 | var rect = event.target.getBoundingClientRect(); |
| 32 | mouseX = event.clientX-rect.left; |
| 33 | mouseY = event.clientY-rect.top; |
| 34 | mouseC = 1; |
| 35 | drawVariable(); |
| 36 | } |
| 37 | |
| 38 | function mouseMove(event) { |
| 39 | var rect = event.target.getBoundingClientRect(); |
| 40 | mouseX = event.clientX-rect.left; |
| 41 | mouseY = event.clientY-rect.top; |
| 42 | drawVariable(); |
| 43 | } |
| 44 | |
| 45 | function mouseUp(event) { |
| 46 | mouseC = 0; |
| 47 | drawVariable(); |
| 48 | } |
| 49 | |
| 50 | function drawVariable() { |
| 51 | cnt.fillStyle = "#000"; |
| 52 | cnt.fillRect( 0, 0, winW, winH ); |
| 53 | cnt.fillStyle = "#FFF"; |
| 54 | var y = winH/4; |
| 55 | cnt.fillText( "mouseX="+mouseX, winW/2, y*1 ); |
| 56 | cnt.fillText( "mouseY="+mouseY, winW/2, y*2 ); |
| 57 | cnt.fillText( "mouseC="+mouseC, winW/2, y*3 ); |
| 58 | } |
| 59 | </script> |
| 60 | </body> |
| 61 | </html> |
var winW = window.innerWidth;
var winH = window.innerHeight;
canvas.width = winW;
canvas.height = winH;
target.addEventListener( イベントの種類, イベントが発生した時に働く関数 );
※addEventListenerは第三引数を指定できますが、通常省略して構いません
| mousedown | マウスボタンを押した時 |
| mousemove | マウスポインタを動かした時 |
| mouseup | マウスボタンを放した時 |
function 関数名(event) { イベントが発生した時に行う処理 }
マウスボタンを押した時の処理を見てみましょう。
function mouseDown(event) {
var rect = event.target.getBoundingClientRect();
mouseX = event.clientX-rect.left;
mouseY = event.clientY-rect.top;
mouseC = 1;
drawVariable();
}
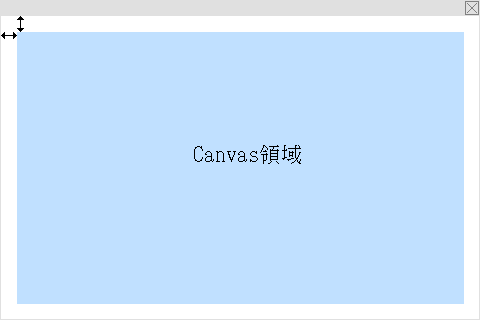
その他のマウスイベント
マウスの判定は他に、click(クリックした時)、dblclick(ダブルクリックした時)、contextmenu(右クリックした時)があります。
開発するプログラムに必要なイベントを実装しましょう。
| 01 | <!DOCTYPE html> |
|---|---|
| 02 | <html lang="ja"> |
| 03 | <head> |
| 04 | <meta charset="utf-8"> |
| 05 | <meta name="viewport" content="width=device-width, initial-scale=1.0, minimum-scale=1.0, maximum-scale=1.0 user-scalable=no"> |
| 06 | <title>JavaScriptのテストプログラム</title> |
| 07 | </head> |
| 08 | <body> |
| 09 | <canvas style="position:absolute; top:0; bottom:0; left:0; right:0; margin:auto;" id="bg"></canvas> |
| 10 | <script> |
| 11 | var winW = window.innerWidth; |
| 12 | var winH = window.innerHeight; |
| 13 | var canvas = document.getElementById("bg"); |
| 14 | canvas.width = winW; |
| 15 | canvas.height = winH; |
| 16 | var cnt = canvas.getContext("2d"); |
| 17 | cnt.font = (winW/20)+"px monospace"; |
| 18 | cnt.textAlign = "center"; |
| 19 | |
| 20 | //タッチ判定用の変数 |
| 21 | var touchX = 0; |
| 22 | var touchY = 0; |
| 23 | var touchC = 0; |
| 24 | |
| 25 | drawVariable(); |
| 26 | |
| 27 | canvas.addEventListener( "touchstart", touchStart ); |
| 28 | canvas.addEventListener( "touchmove", touchMove ); |
| 29 | canvas.addEventListener( "touchend", touchEnd ); |
| 30 | canvas.addEventListener( "touchcancel", touchCancel ); |
| 31 | |
| 32 | function touchStart(event) { |
| 33 | event.preventDefault();//キャンバスの選択やスクロール等が行われないようにする |
| 34 | var rect = event.target.getBoundingClientRect(); |
| 35 | touchX = event.touches[0].clientX-rect.left; |
| 36 | touchY = event.touches[0].clientY-rect.top; |
| 37 | touchC = 1; |
| 38 | drawVariable(); |
| 39 | } |
| 40 | |
| 41 | function touchMove(event) { |
| 42 | event.preventDefault(); |
| 43 | var rect = event.target.getBoundingClientRect(); |
| 44 | touchX = event.touches[0].clientX-rect.left; |
| 45 | touchY = event.touches[0].clientY-rect.top; |
| 46 | drawVariable(); |
| 47 | } |
| 48 | |
| 49 | function touchEnd(event) { |
| 50 | touchC = 0; |
| 51 | drawVariable(); |
| 52 | } |
| 53 | |
| 54 | function touchCancel(event) { |
| 55 | touchC = 9; |
| 56 | drawVariable(); |
| 57 | } |
| 58 | |
| 59 | function drawVariable() { |
| 60 | cnt.fillStyle = "#00a"; |
| 61 | cnt.fillRect( 0, 0, winW, winH ); |
| 62 | cnt.fillStyle = "#FFF"; |
| 63 | var y = winH/4; |
| 64 | touchX = Math.floor(touchX); |
| 65 | touchY = Math.floor(touchY); |
| 66 | cnt.fillText( "touchX="+touchX, winW/2, y*1 ); |
| 67 | cnt.fillText( "touchY="+touchY, winW/2, y*2 ); |
| 68 | cnt.fillText( "touchC="+touchC, winW/2, y*3 ); |
| 69 | } |
| 70 | </script> |
| 71 | </body> |
| 72 | </html> |
<meta name="viewport" content="width=device-width, initial-scale=1.0, minimum-scale=1.0, maximum-scale=1.0 user-scalable=no">
スマートフォンやタブレットに備わっている画面の拡大縮小をゲーム中に行ってしまうと、画面が見えにくくなります。 それを防ぐため、この記述でスケール(拡縮率)を1.0で固定し、画面の拡縮を行えないようにしています。style="position:absolute; top:0; bottom:0; left:0; right:0; margin:auto;"
これでキャンバスがブラウザの中央に配置されます。 この記述の意味を理解するにはCSSついて詳しい知識が必要になりますが、 (本講座はゲーム制作を主体にしていますので) 皆さんは“キャンバスをブラウザ中央に配置するためにこう記述する”とお考え頂けば十分です。
var winW = window.innerWidth;
var winH = window.innerHeight;
:
canvas.width = winW;
canvas.height = winH;
| touchstart | タップを始めた時 |
| touchmove | 指(もしくはペンなど)を動かしている時 |
| touchend | タップを放した時 |
| touchcancel | タップ操作が中断された時 |
function touchStart(event) {
event.preventDefault();//キャンバスの選択やスクロール等が行われないようにする
var rect = event.target.getBoundingClientRect();
touchX = event.touches[0].clientX-rect.left;
touchY = event.touches[0].clientY-rect.top;
touchC = 1;
drawVariable();
}
| 01 | <!DOCTYPE html> |
|---|---|
| 02 | <html lang="ja"> |
| 03 | <head> |
| 04 | <meta charset="utf-8"> |
| 05 | <title>JavaScriptのテストプログラム</title> |
| 06 | </head> |
| 07 | <body> |
| 08 | <canvas id="bg"></canvas> |
| 09 | <script> |
| 10 | var winW = window.innerWidth; |
| 11 | var winH = window.innerHeight; |
| 12 | var canvas = document.getElementById("bg"); |
| 13 | canvas.width = winW; |
| 14 | canvas.height = winH; |
| 15 | var cnt = canvas.getContext("2d"); |
| 16 | cnt.font = (winW/3)+"px monospace"; |
| 17 | cnt.textAlign = "center"; |
| 18 | cnt.textBaseline = "middle"; |
| 19 | |
| 20 | var key = 0; |
| 21 | drawVariable(); |
| 22 | |
| 23 | window.onkeydown = function(event) { |
| 24 | key = event.keyCode; |
| 25 | drawVariable(); |
| 26 | } |
| 27 | |
| 28 | window.onkeyup = function(event) { |
| 29 | key = 0; |
| 30 | drawVariable(); |
| 31 | } |
| 32 | |
| 33 | function drawVariable() { |
| 34 | cnt.fillStyle = "#000"; |
| 35 | cnt.fillRect( 0, 0, winW, winH ); |
| 36 | cnt.strokeStyle = "#888"; |
| 37 | cnt.strokeRect( 0, winH/2, winW, 1 );//横線 |
| 38 | cnt.strokeRect( winW/2, 0, 1, winH );//縦線 |
| 39 | cnt.fillStyle = "#FFF"; |
| 40 | cnt.fillText( key, winW/2, winH/2 ); |
| 41 | } |
| 42 | </script> |
| 43 | </body> |
| 44 | </html> |
window.onkeydown = 関数;
window.onkeyup = 関数;
| キー | event.keyCode |
|---|---|
| Enter | 13 |
| Shift | 16 |
| SPACE | 32 |
| ← | 37 |
| ↑ | 38 |
| → | 39 |
| ↓ | 40 |
| 0~9 | 48~57 |
| A~Z | 65~90 |
