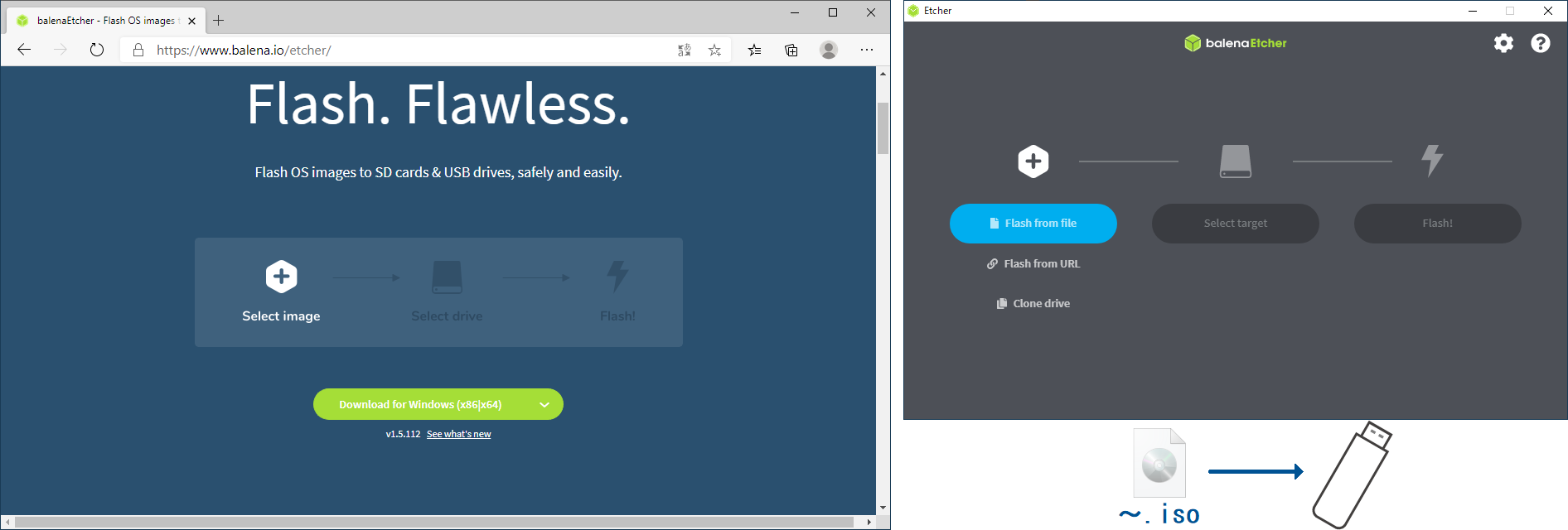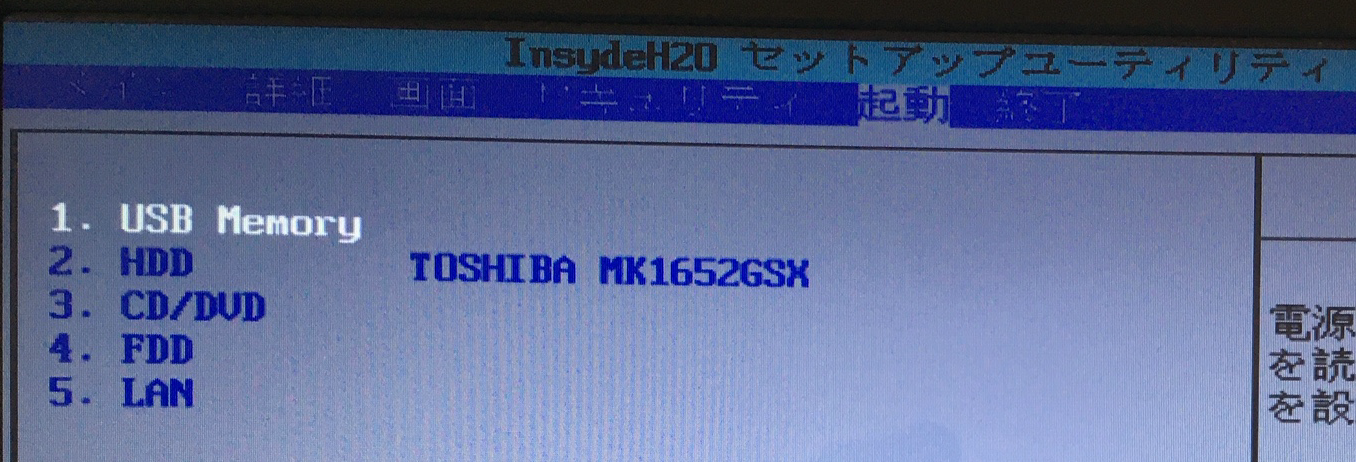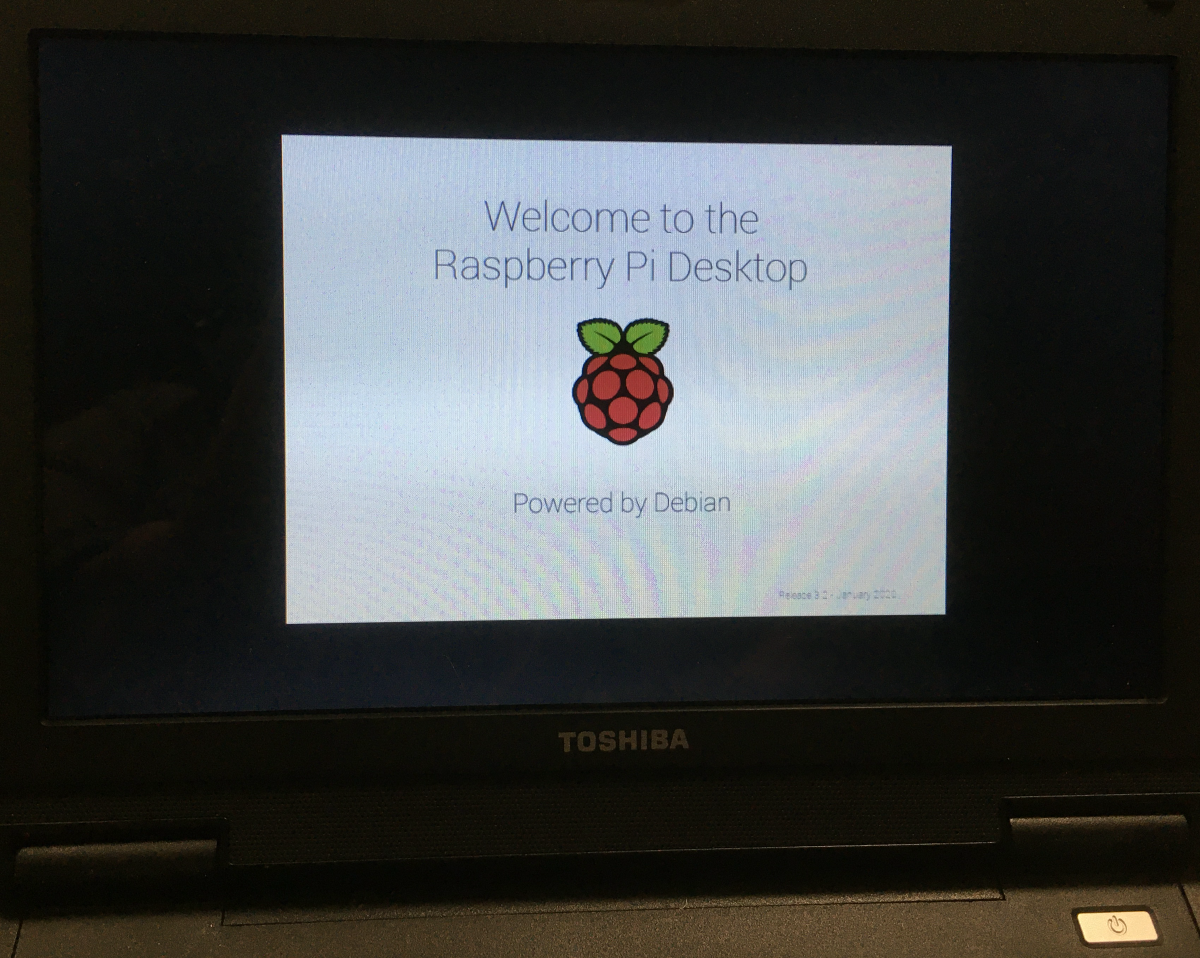Raspberry Piで始める かんたんプログラミング
このホームページでは、ご家庭に眠っている古いパソコンをラズベリーパイマシンに変え、
PythonやScratchなどのプログラミング言語で、気軽にプログラミングを始める方法を紹介します。
多くのご家庭に放置された古いパソコンがあるのではないでしょうか。
それらをお子さんが有効活用できるマシンにしましょう!
ラズベリーパイ(Raspberry Pi)とは
ラズベリーパイは英国のラズベリーパイ財団が開発しているシングルボードコンピュータ(ワンボードマイコン)です。
教育用に開発された安価な商品で、ネット通販などで手に入ります。
ワンボードマイコンは一般的に部品がむき出しになっており、ラズベリーパイもそうです。
そこにUSBポートやHDMIポートなどが付いており、それらにキーボードやモニタを接続して使います。
キーボード一体型(部品は本体に収まっている)も発売されています。
オペレーティングシステムは「Raspberry Pi OS」という専用OSです。それをSDカードに入れて起動します。
ここでは、WindowsPCやMacで動くRaspberry Pi OSで手元のパソコンをラズパイマシンにし、プログラミングを始める方法を紹介します。
つまりラズベリーパイのハードは不要です!
用意するもの
・古いパソコン(もちろん新しいパソコンでもOK)
・USBメモリ
・「Raspberry Pi Desktop」
↑
https://www.raspberrypi.org/software/からダウンロードできます
※Raspberry Pi OS ではありません。ダウンロードするファイルを間違えないようにしましょう
USBメモリにRaspberry Pi Desktopを入れる
Raspberry Pi DesktopはISOファイルです。
USBメモリに単にコピーするのではなく、ライティングソフトウェアを使い、
Raspberry Pi DesktopをUSBメモリに書き込む必要があります。
ここでは
balena EtcherというSD/USBライティングソフトでUSBメモリを準備する参考図を掲載します。
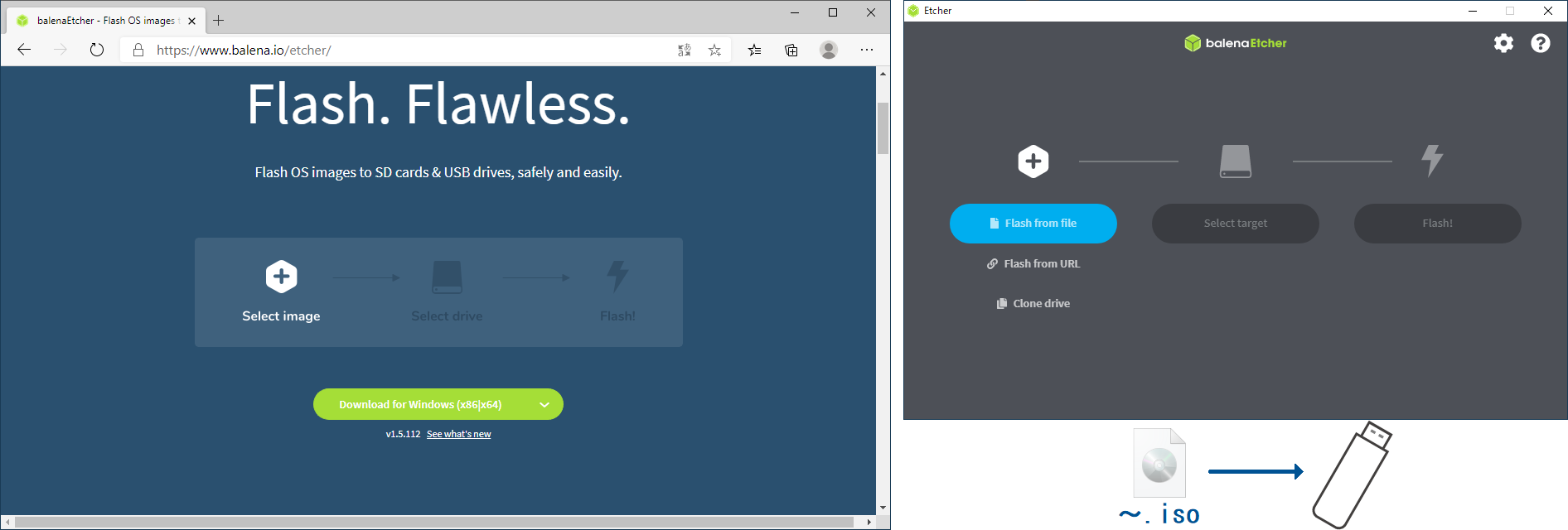
パソコンをUSBメモリから起動するように設定
次に、ラズベリーパイマシンにしたいパソコンを、USBメモリから起動するように設定します。
ここでは2008年に発売されたNB100という東芝製のノートパソコンの画面で説明します。
起動時にF2キーを押すことでセットアップユーティリティ(BIOS設定画面)に入ります。「起動」の項目でUSBメモリを第一優先にします。
そしてこの設定を保存します。
※BIOS画面への入り方はパソコンメーカーによって少し違いがあります。
例えばF2キーを複数回押すパソコンもあります。各パソコンに合わせた操作を行ってください。
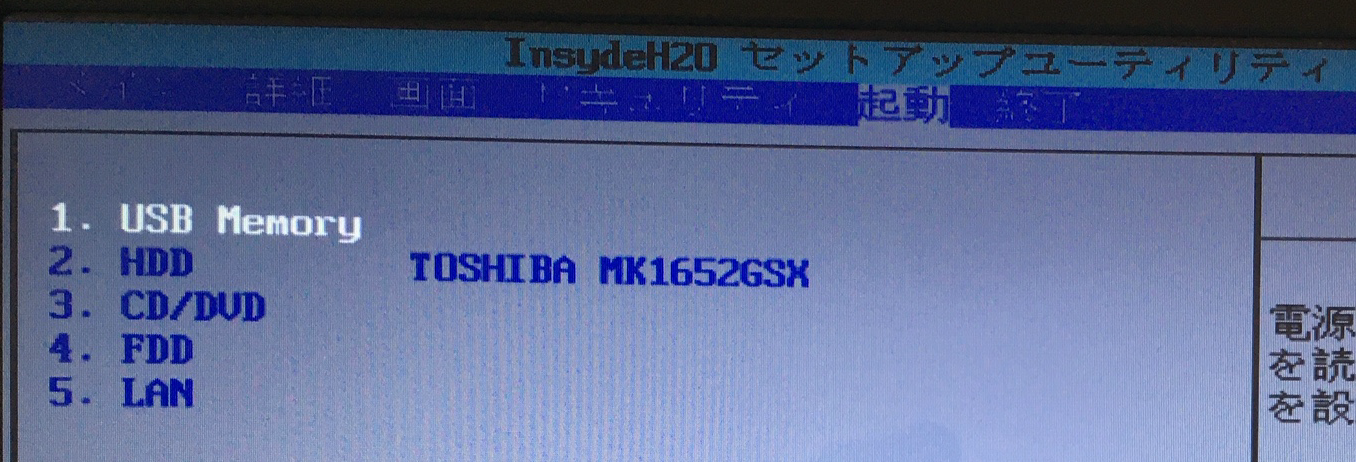
USBメモリからPCを起動
isoを書き込んだUSBメモリを接続してパソコンを起動すると、Raspberry Pi Desktopの準備が始まります。
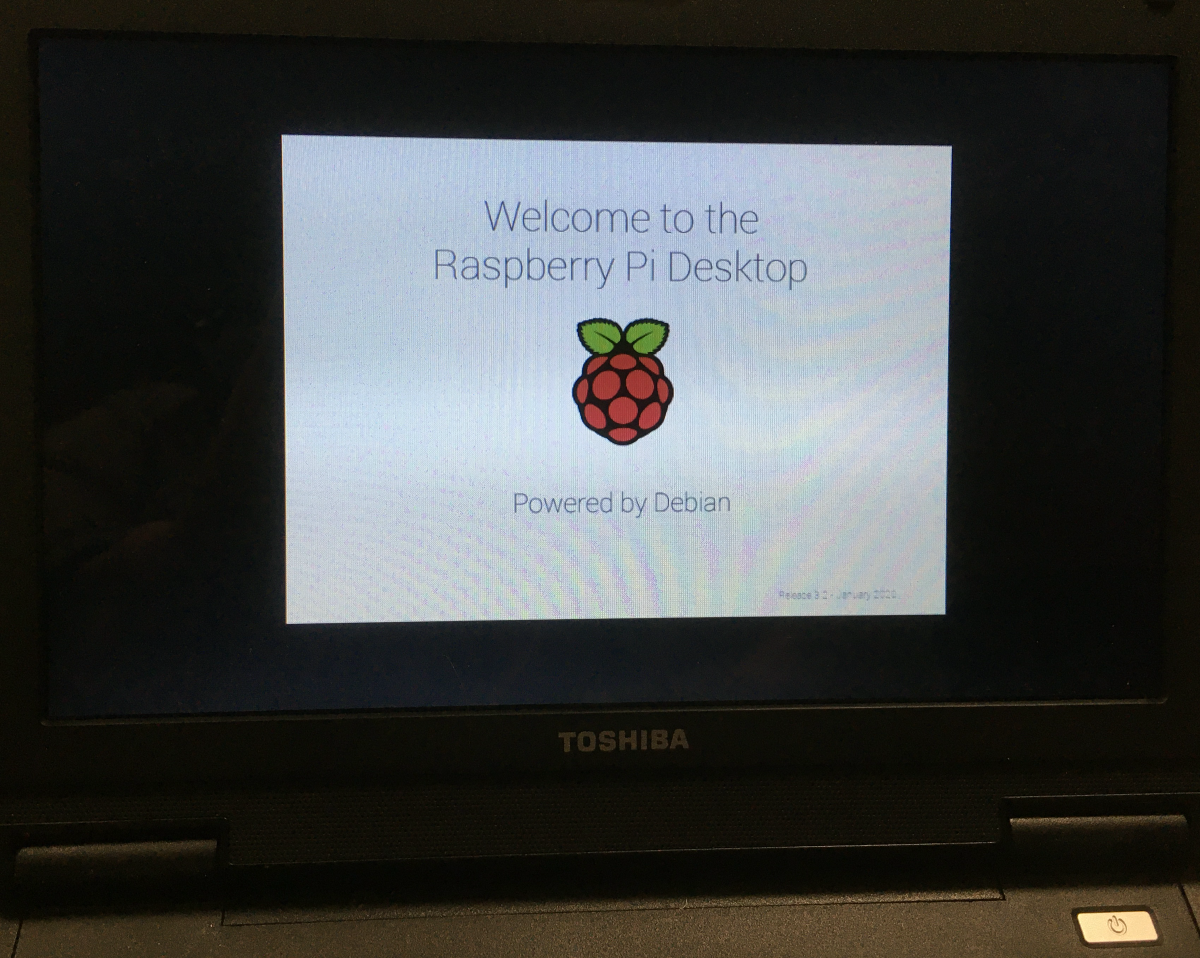
画面の指示に従いセッティングを進めましょう。初めは国と言語、及び、WiFiの設定があります。
Scratchでプログラミング
Raspberry Pi OSには
Scratchが標準搭載されています。Scratchは誰もが(小学校低学年あるいは園児でも)気軽にプログラミングを学べるツールです。
Scratchのプログラミングはこちらのページをご覧下さい
Pythonでプログラミング
Raspberry Pi OSには
Pythonも標準搭載されています。Pythonは多くの企業や研究機関で採用されている人気の高いプログラミング言語です。
下の写真はPythonで記述したプログラムの実行画面です。パソコン本体の東芝ロゴやWindowsのシールは(商標の関係上)消していますが、はめ込み合成ではございません(笑)
当社では標準モジュールで記述したプログラムをいくつか動かし、正常動作することを確認済です。

今後も新たな情報をお伝えしていきます!